라즈베리파이를 활용한 프린터 서버 구축은 검색하면 쉽게 나오니 굳이 자료 정리를 할필요가 있나...싶다가도 이왕 한 김에 정리겸 포스팅. 그럭저럭 괜찮은 마이크로SD 리더기랑, 16GB A1 규격 마이크로 SD 하나 정도면 명령에 멈칫하거나 하는 일 없이 잘 된다. 내 경우 짱박혀 있던 3 B+로 했는데, 이거 그냥 Zero 정도면 충분하다.
프린터서버 기능은 사실 어지간한 공유기에 다 붙어 있긴 한데, 여기 사무실 공유기엔 없더라(....). 아무튼 프린터 절전 모드 등의 문제도 없이 인쇄 잘 되는 라즈베리 파이를 사용한 CUPS 설정으로 진행해보기로 했다. 이렇게 구성해두면 스마트폰에서도 동일 네트워크 환경에서 출력 가능하고, 무선랜을 지원하는 라즈베리파이라면 무선 서버 구성도 가능하다.
일단 기본적인 준비물은 아래와 같다. 사이트 이용 중 파일 다운로드 안되면 크롬 HTTPS 설정을 확인하거나 맘편히 파폭이나 오페라로 받읍시다.
라즈비안 설치 - Pi 이미저
Putty - PuTTY
프린터 드라이버 - Openprinting.org
위 세게는 필수고, SSH연결은 아이디 pi, 비번 raspberry 이다.
먼저 Pi 이미저로 권장 OS 라즈비안 32bit 굽고, 이미지 구우면 boot 폴더에 메모장으로 ssh 이름으로 아무 내용 없는 파일(확장자 없이)만들어서 넣어주자. 그래야 putty로 접속 가능. 난 유선으로 쓸 거기에 그냥 진행했는데 무선 쓴다면 역시 boot 드라이브 아래 wpa_supplicant.conf 열어서 자기 설정에 맞게 설정해 주어야 함.
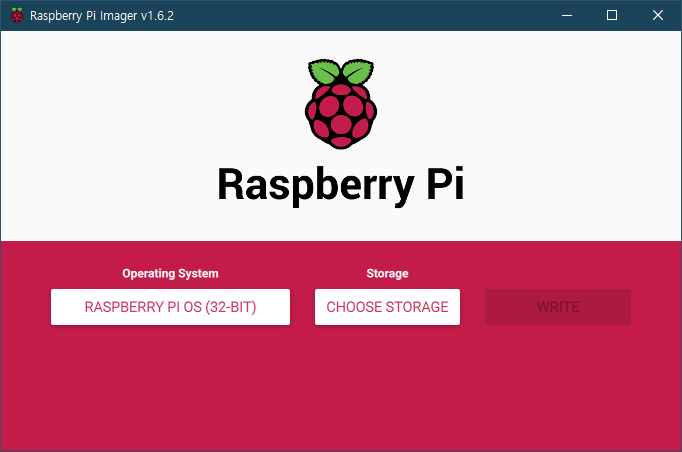
이제 라즈베리 파이에 microSD 넣고, LAN 케이블 꼽고, 전원 넣고,Putty 접속 호스트명은 raspberrypi.local로 해도 되고 공유기 관리화면에서 확인해봐도 되고 Angry IP Scanner(Java SDK)같은거로 확인해봐도 됨. 아님 파이에 모니터랑 키보드 꼽고 ifconfig입력해도 되고.
일단은 putty로 접속하고, ssh연결로 CUPS만 설치할거라 별다른 설정 건드릴 거 없이 바로 CUPS 설치하면 된다. 도중 도중 물어오는 건 Y 누르면 되고, 디스크 용량 쓴다는 메시지나 보안 어쩌구 뜨면 그냥 진행해주면 됨. 위에도 적혀있지만 아이디는 pi, 비번은 raspberry.
PuTTY 접속하고, 명령창에서 하나씩 입력해나가자.
1. 업데이트
sudo apt update
(sudo apt-get update / sudo apt-get upgrade 해도 됨)
2. CUPS 설치
sudo apt install cups
3. 기본 사용자 설정
sudo usermod -a -G lpadmin pi
4. 고정 IP 설정
sudo nano /etc/dhcpcd.conf
맨 아래 부분에 커서 옮겨서 자신의 환경에 맞게 설정하면 된다.
interface eth0(무선이면 wlan0)
static ip_address=지금 라즈베리 파이 IP주소(192.168.x.x)/24
static routers=192.168.0.1(라우터 설정)
static domain_name_servers=192.168.0.1(라우터 설정)
해주고 저장(CTRL + X, Y, 엔터)
5. 이제 CUPS를 원격으로 접속할 수 있게 수정
sudo cupsctl --remote-any
6. 혹시 모를 SSH 리모트 설정 활성화
sudo raspi-config
설정 화면에서 Intefacing Options 들어가서, SSH 활성화, 저장 후 재시작(sudo reboot, Putty 재접속)

7. 웹브라우저 열고, 파이 주소:631로 접속(예: http://192.168.0.153:631)
이러면 이제 SSH를 사용한 준비는 끝난다. 이후 브라우저에서 계속하면 됨.
브라우저에서 Administration > Add Printer 버튼 누르면 Upgrade Requried 라는 메시지와 함께 페이지가 바뀌는데, 인증서가 유효하지 않다는 보안 경고가 뜬다면 무시하고 진행하도록 합시다. 이후 위에 사용한 pi/raspberry 로 로그인하면 된다.
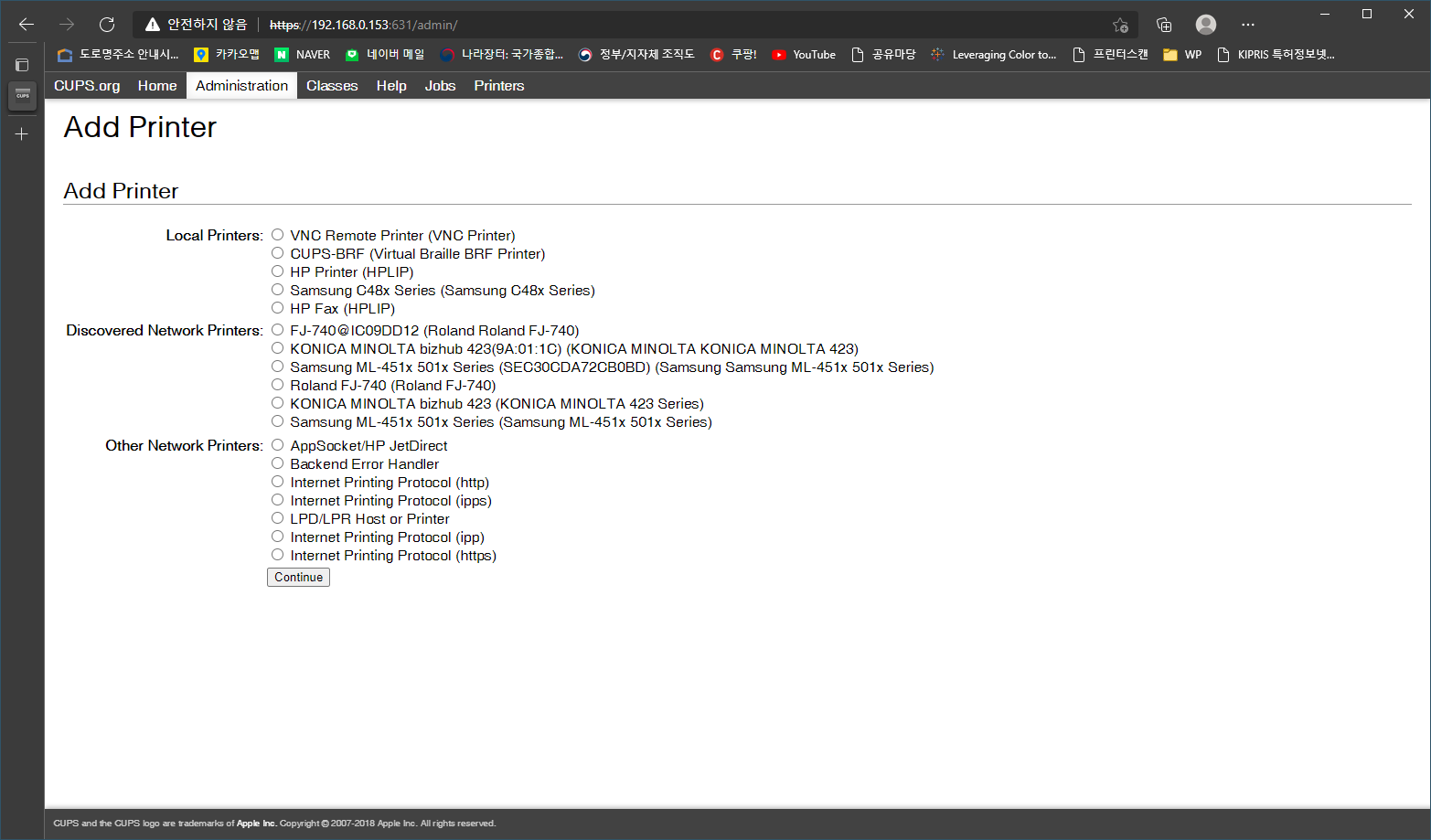
목록에 나열된 프린터 중에서 공유할 프린터를 선택하고, Continue 눌러서 계속하면 된다. 간단한 영어라 어렵지 않을 거라 생각하고, 다음화면에서 프린터 이름, 설명하고 Add Printer에서 Sharing: Share This Printer만 선택해주면 됨. 가능하면 영어러 해두자. 목록에서 사용하는 프린터가 없다면 위 오픈프린터에서 PPD 파일 있는지 검색해보자.
이 후 인쇄 기본 옵션(A4 용지, 컬러/흑백 모드 등)을 설정해주면 된다.
...아무튼 이렇게 하면 설치가 끝난다.
메인터넌스 드롭다운 메뉴 눌러서 테스트 페이지해보고, 인쇄된 페이지에 Printer test page라는 글과 데비안 로고가 나오면 성공. 이제 제어판 등에서 공유프린터@raspberrypi 나 위에서 설정한 프린터 추가해주면 된다.
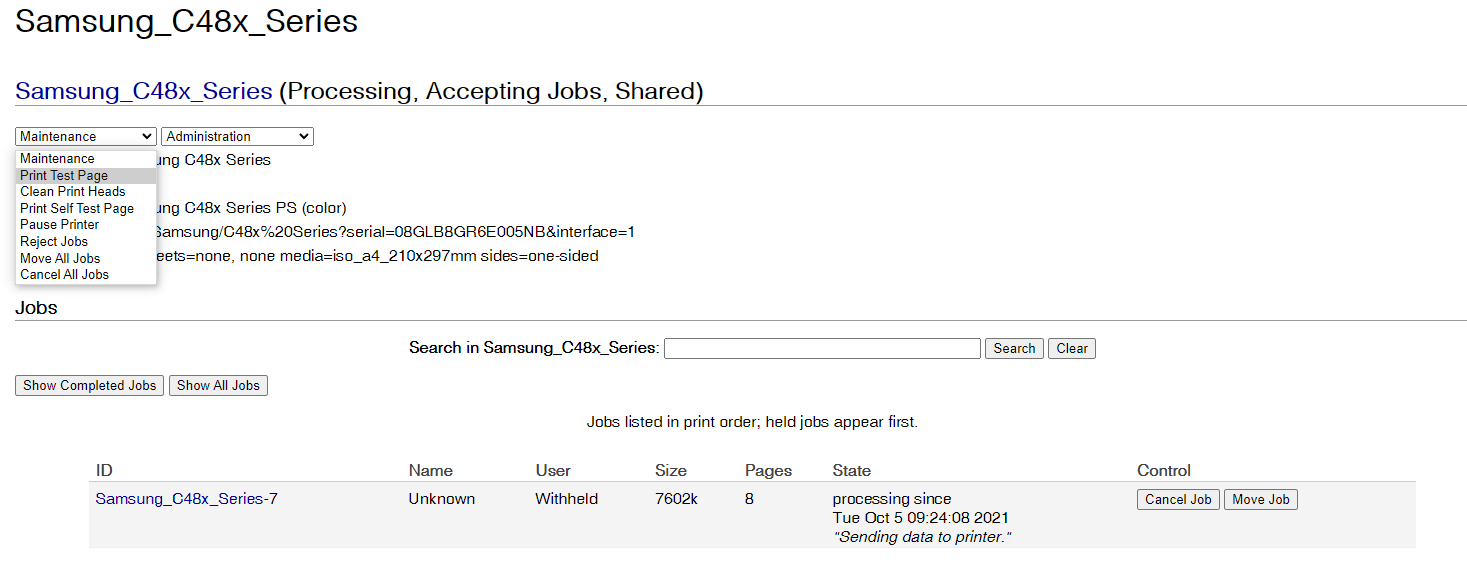
스캐너 서버 기능은 SANE으로 가능한데, 삼성 레이저 프린터는 안되더라. HP 레이저 복합기는 됨. 역시 PuTTY로 접속하고, 명령어 입력하고 기다리고 물어보면 Y눌러줍시다. 자세한 정보는 여기 참조.
1. SANE 설치
sudo apt-get install sane
2. 스캐너 검색
sane-find-scanner(sudo sane-find-scanner)
3. 스캐너 확인
scanimage -L(sudo scanimage -L)
4. 스캔 테스트
scanimage >image.jpg --format jpeg
리눅스/윈도 등에서 사용하려면 xsane, Skanlite 등의 앱으로 가능하다(호스트 주소 및 포트 입력). 프론트엔드앱 정보는 공식 정보를 확인합시다.
'PC.Div.Soft > Pi.sff.IoT.Audio' 카테고리의 다른 글
| 라즈베리 파이 OS 업데이트하기 (0) | 2021.11.08 |
|---|---|
| 삼성 갤럭시 버즈 프로(SM-R190) 펌웨어 업데이트 (0) | 2021.09.07 |
| 라즈베리파이 3 B에서 NextCloudPi 세달 사용기 (0) | 2021.08.19 |