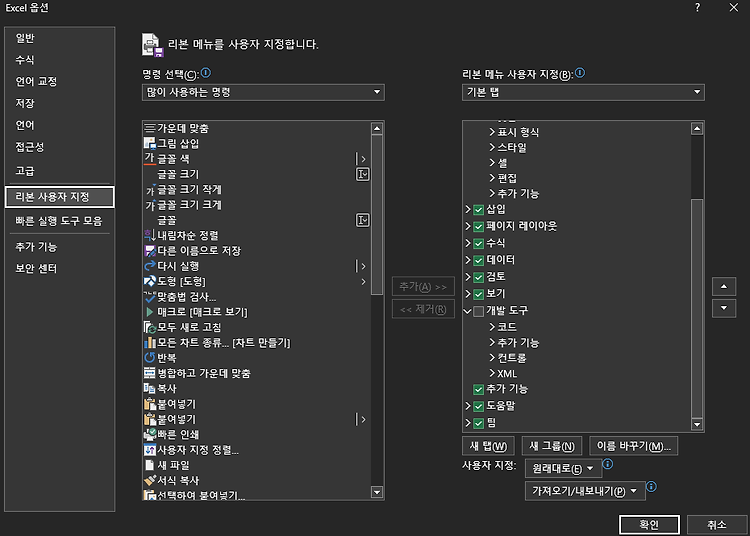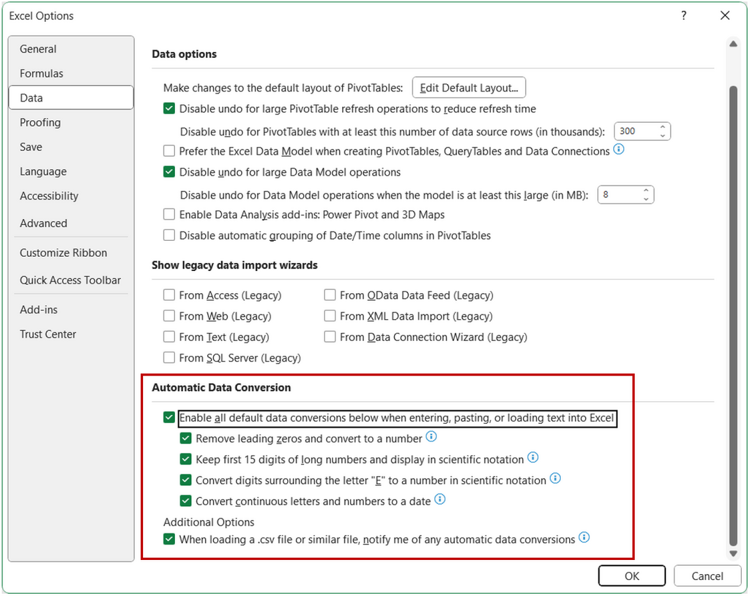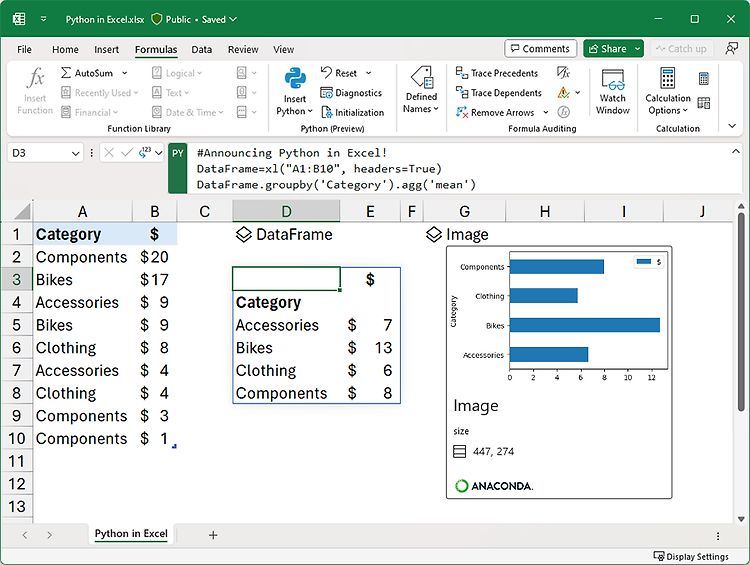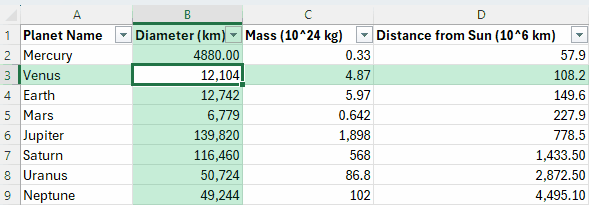
Microsoft Excel, Focus Cell 기능으로 탐색 기능 향상
·
PC.Div.Soft/Windows.Office
Office 365 Excel 제품군에 활성화된 셀의 가시성을 향상하는 기능을 추가할 것이라고 합니다. 워크시트를 열고, 보기 탭에서 포커스 셀을 선택하면 된다고 하네요. 다만 틀 고정(Freeze Panes) 등의 기능을 사용하는 중에는 활성화할 수 없다고 하니 참조하시고요. 현재 버전 2410이상의 베타 채널 사용자들에게만 활성화된다고 하니 참조하세요.