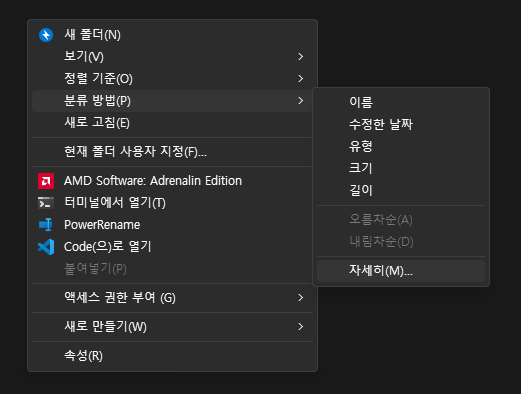윈도 10/11에서 동작하는 윈도 7 환경
·
PC.Div.Soft/Tip
윈도10, 11에서의 기본 데스크톱 환경을 윈도 7 처럼 만들어준다고 합니다. 윈도7의 explorer를 윈도 8/10/11용으로 포팅하였다고 합니다. OpenShell 같은 걸 설치하거나 탐색기의 시원찮은 기본 성능 때문에 Total Commander와 같은 걸 사용하는 경우가 꽤 되는데요, 윈도 10/11의 탐색기에 지쳤던 분들이라면 앞으로를 기대해보시는게 어떨까 싶네요. 아직은 공개 베타 버전이라고 하니 참조하세요.