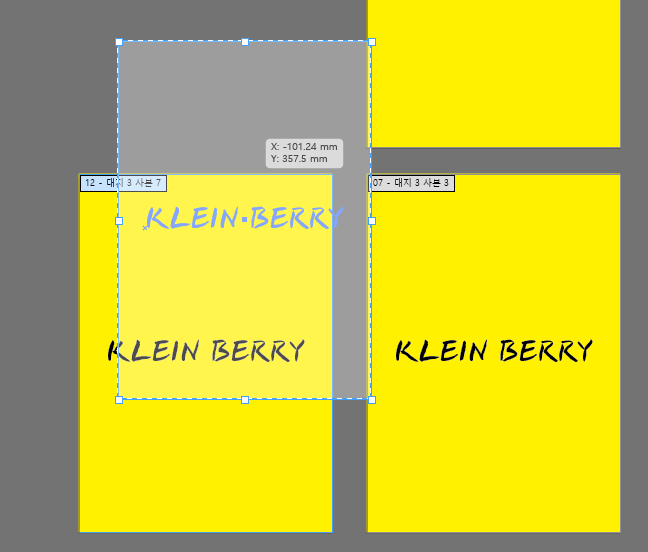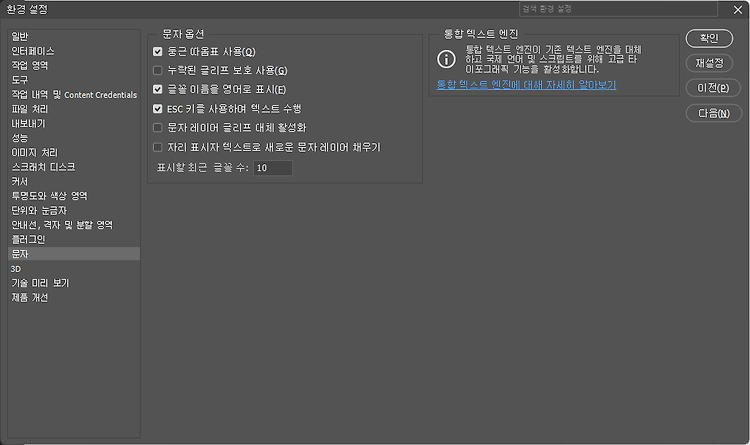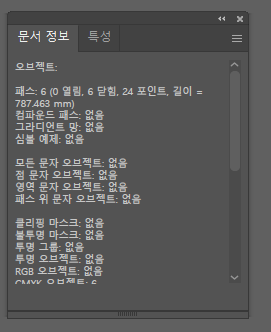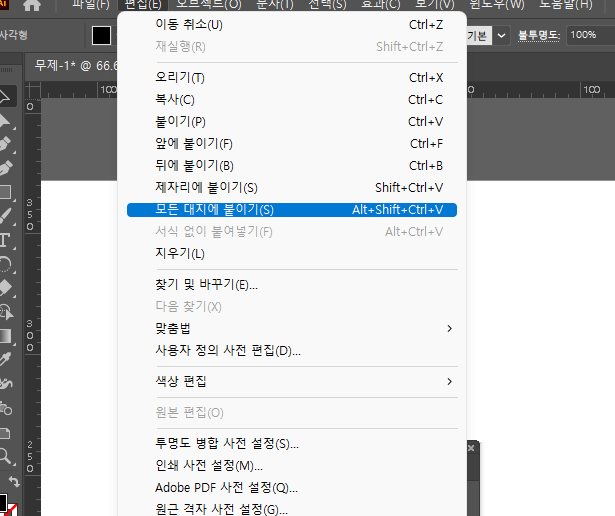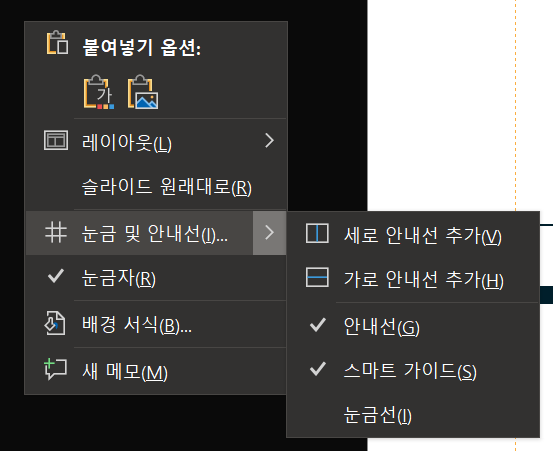백신이 문제가, 일러나 포토샵은 잘 되는데 인디자인만 문제가 되서 폰트도 점검해봤는데 답이 안보이길래 대체 뭐가 문젤까 이것저것 찾아보다 발견함. 고마워요. 윤고딕/윤명조 100번대(110~160)을 제거하고 실행하니 올바르게 프로그램이 작동함. 그건 그거고 인디자인 자체도 월간 결재나가는 게 생각보다 부담이 되긴한데, 되게 쓸만한게 많은 툴이지 않나 싶다. 워드 대처해도 될 거 같고, 구글 스프레드 시트랑 인디자인 활용은 배워두는 게 여러모로 좋지 않나 싶다.