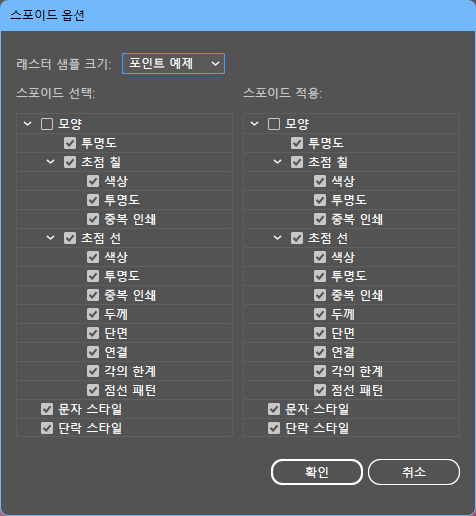흰색 글자만 그렇고, JPEG로 내보내는 경우(선택 항목이든, 대지든), 종종 일어나는 일이고. 개인적으론 느끼지 못했는데 오늘 겪어봄. 해결책은 성 패널에서 흰색 글자 오버프린트를 해제해주면된다. 한글 일러스트레이터 기준 속성 패널은 [창]에서 켜고 끌 수 있다. 그 후 흰색 글자나 오브젝트를 선택하면 특성에 이렇게 칠 중복 인쇄라는 부분이 생기는데, 이 부분의 체크를 해제해주면 되게 문제가 해결되니 참조합시다. 그게 아니라면 잠금 걸린거 풀어보자. 레스터 이미지의 경우 잠금해두면 내보내기하면 이미지가 안보이는 경우가 종종 있다.